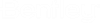Create Tool and Icon
When you select a component from the Component Manager and click this option, the following dialog displays allowing you to create a new tool and icon for the selected component.
| Setting | Description |
|---|---|
| Select DGN Library |
Select the .dgnlib file where the new tool will be stored. In the window pane to the right, type in the name of the new tool and select a base class for the tool in the class tree below it. |
| Icon Properties |
Icon Path: If you have a custom icon stored in a directory, enter the path to that directory here, or use the Browse button to navigate to the directory. Use Component as icon: Enable this option to use the component graphic as the tool icon. Color: Specify the color of the icon using the color palette |
Once the Dgn Library is selected for the component and this dialog is closed, the Customize dialog is launched to assist you in placing the new tool in the desired taskbar or menu. A new icon may also be assigned to the tool in this dialog.